How to Member Connect in Ancestry.com
When I have exhausted online resources for a member of my family tree I reach out to other ancestry.com users who have added the same person to their tree in order to collaborate. The simplest way to identify these users is to accept Hints from Ancestry member trees — not their research, just the individuals users. If you have previously ignored these hints, you can find them in the Ignored section.
By default Ancestry.com will present you the shared family member as well as their parents, spouse, and children. For this process I recommend deselecting all other family members and just focus on the one subject you are currently researching.
When selecting another user/researcher to Message, please be concise and specific in any request. State your familial connection as their tree may contain thousands of individuals, for example:
According to ancestry.com our common ancestors are my wife’s 3rd Great Grandparents Silas Dexter BACON (1816-1893) & Maria Elizabeth MORSE (1830-1906)…
I usually include a link to an article I have written about the shared family member, ask for any offline research materials they may have gathered, but not posted on their ancestry tree, and offer to collaborate on research. And finally I include my email address and the city in which I reside, so they may respond in email with photographs and documents which are not easily shared via Ancestry.com messages. By sharing my city they are able to see how far our shared family have travelled… even if that may be just a couple of miles in 150 years and seven generations!
Step by Step Instructions
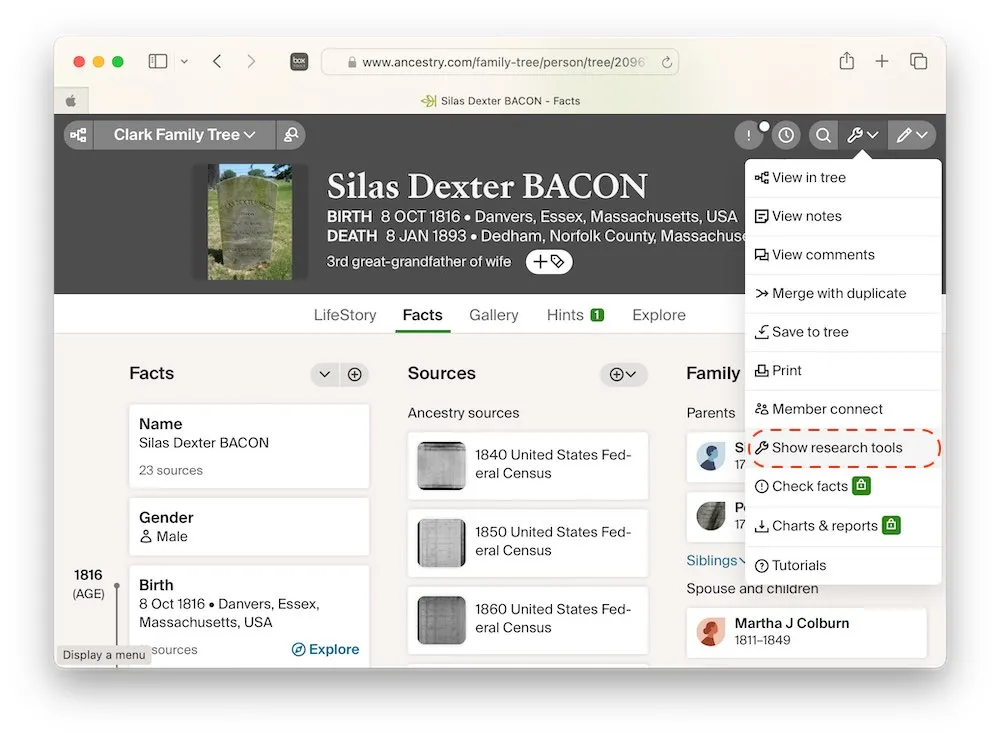
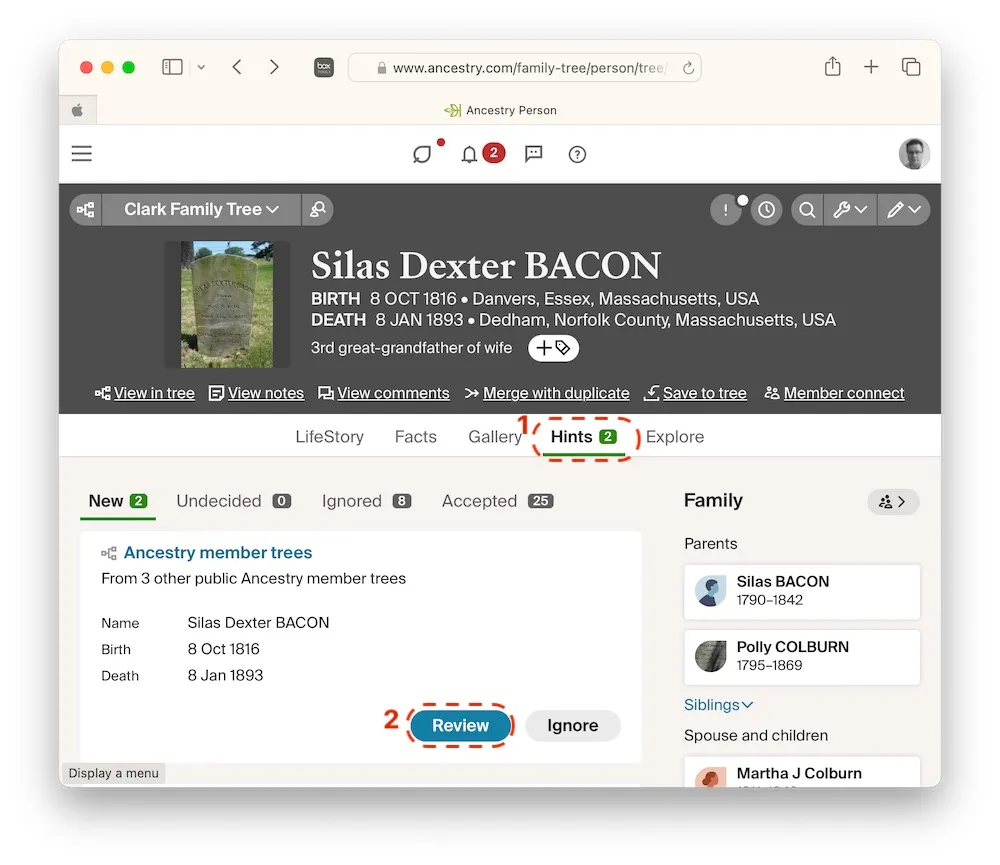
2. Choose “Review” to display the hint
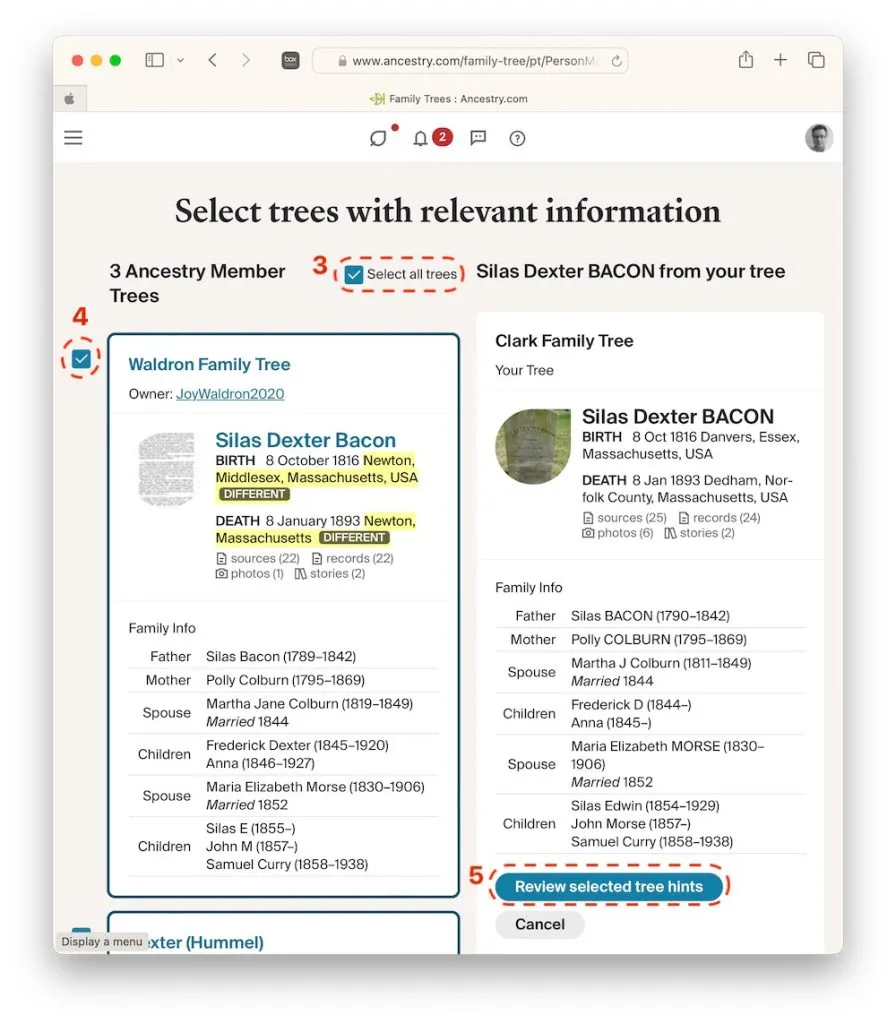
4. Deselect incorrect trees using the check box
5. Choose “Review selected tree hints” on the right hand column

7. Option not recommended but you can select a check box to overwrite your content – this content adds the church name to the marriage location

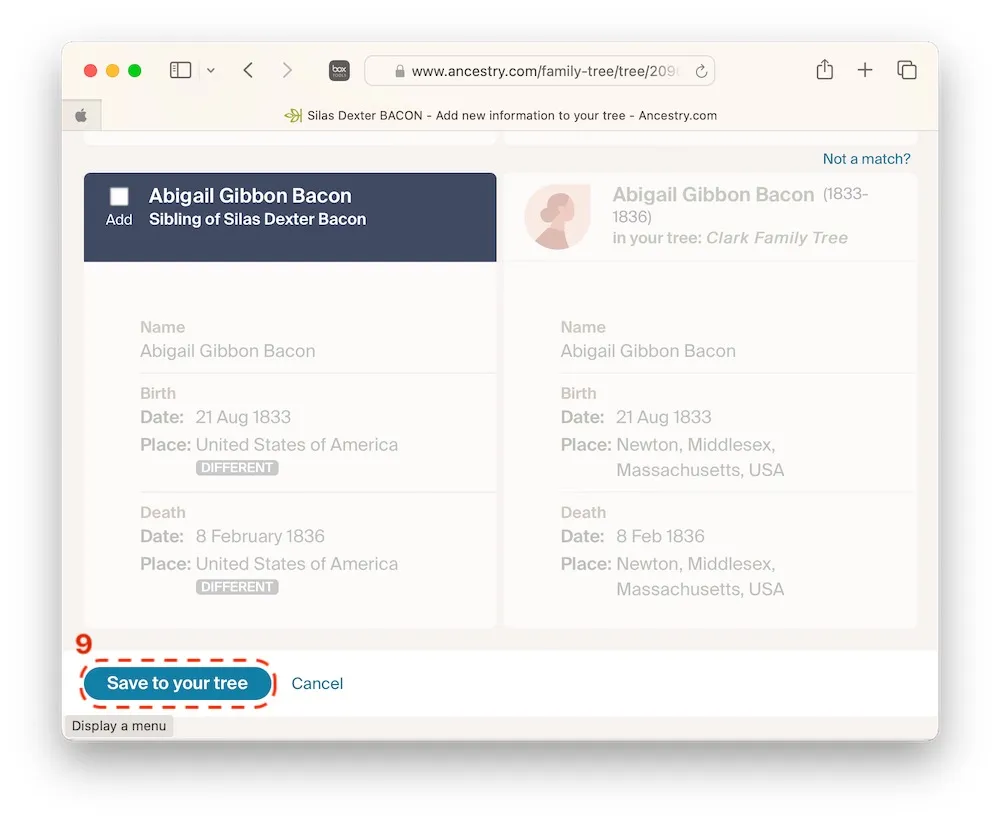
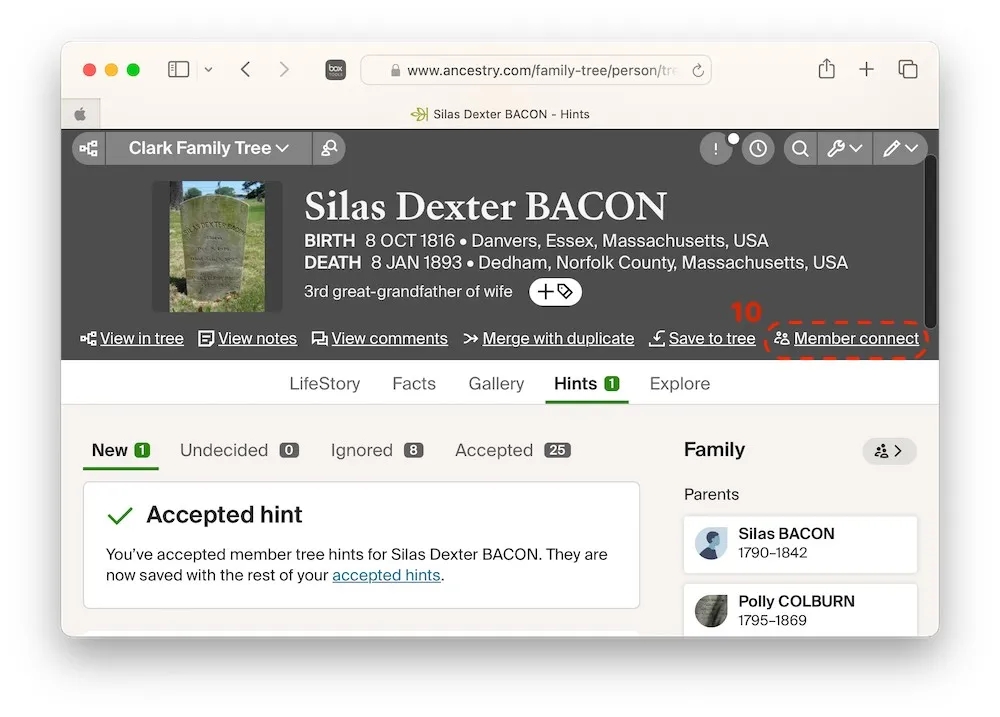
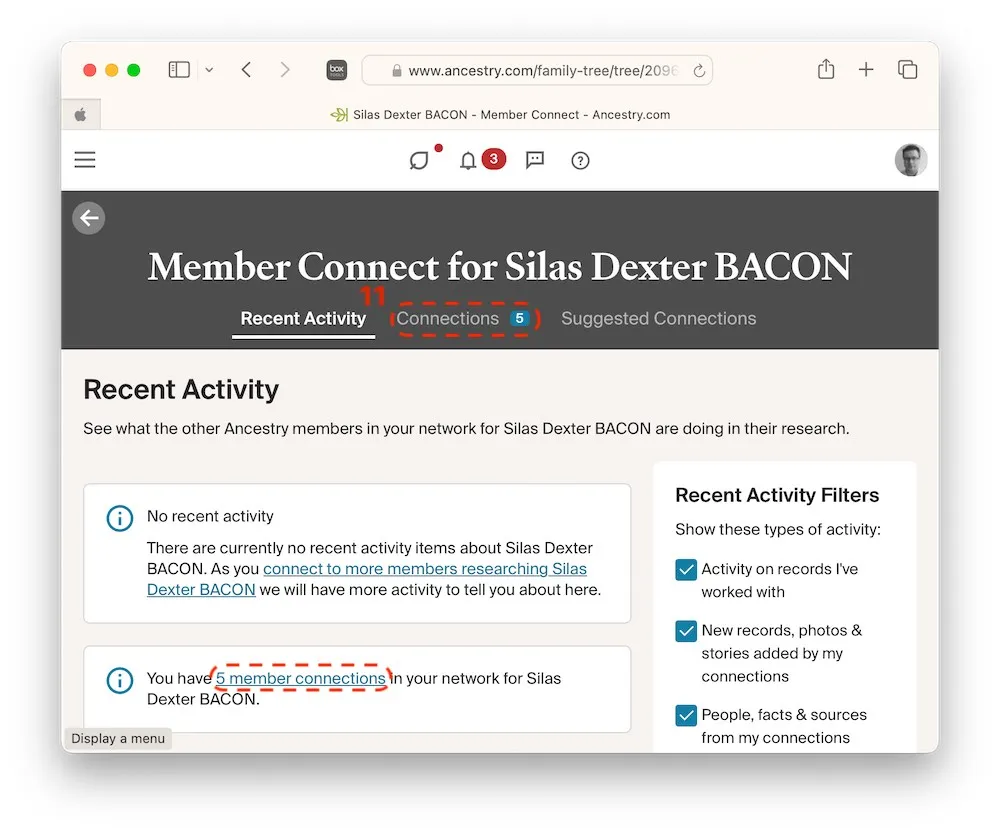
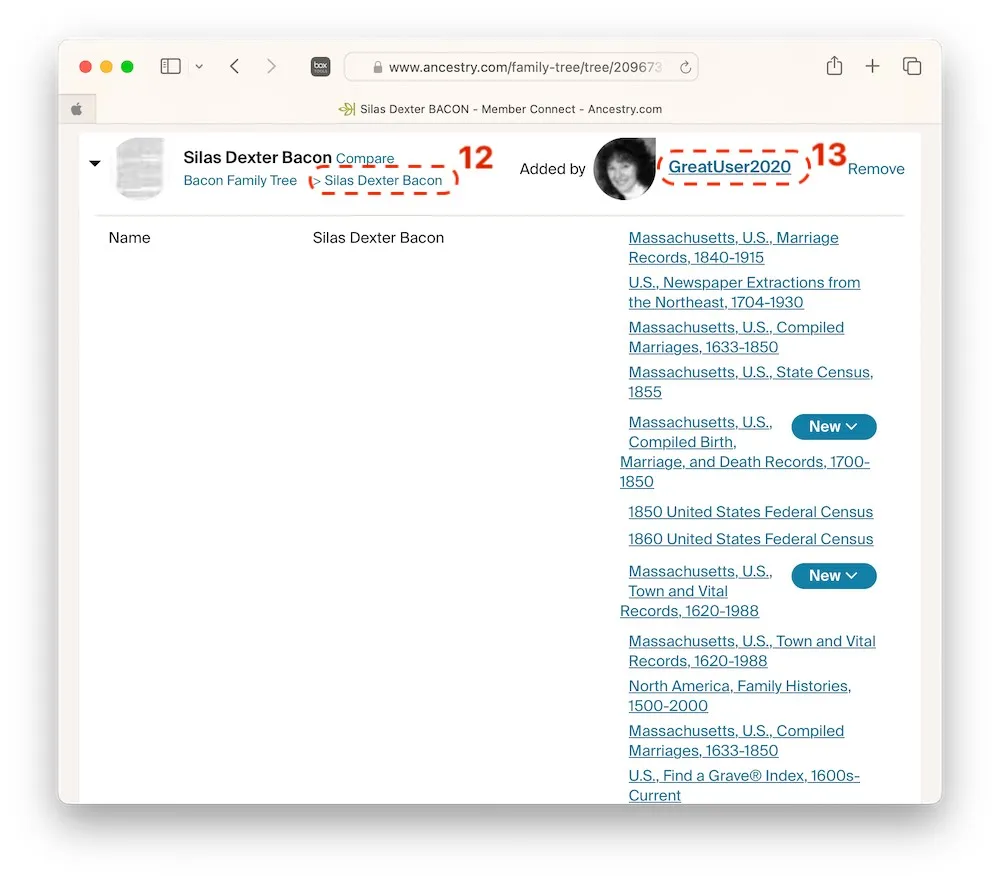
13. To view the researcher’s profile, select their user name “GreatUser2020” (in a new browser tab or browser window)
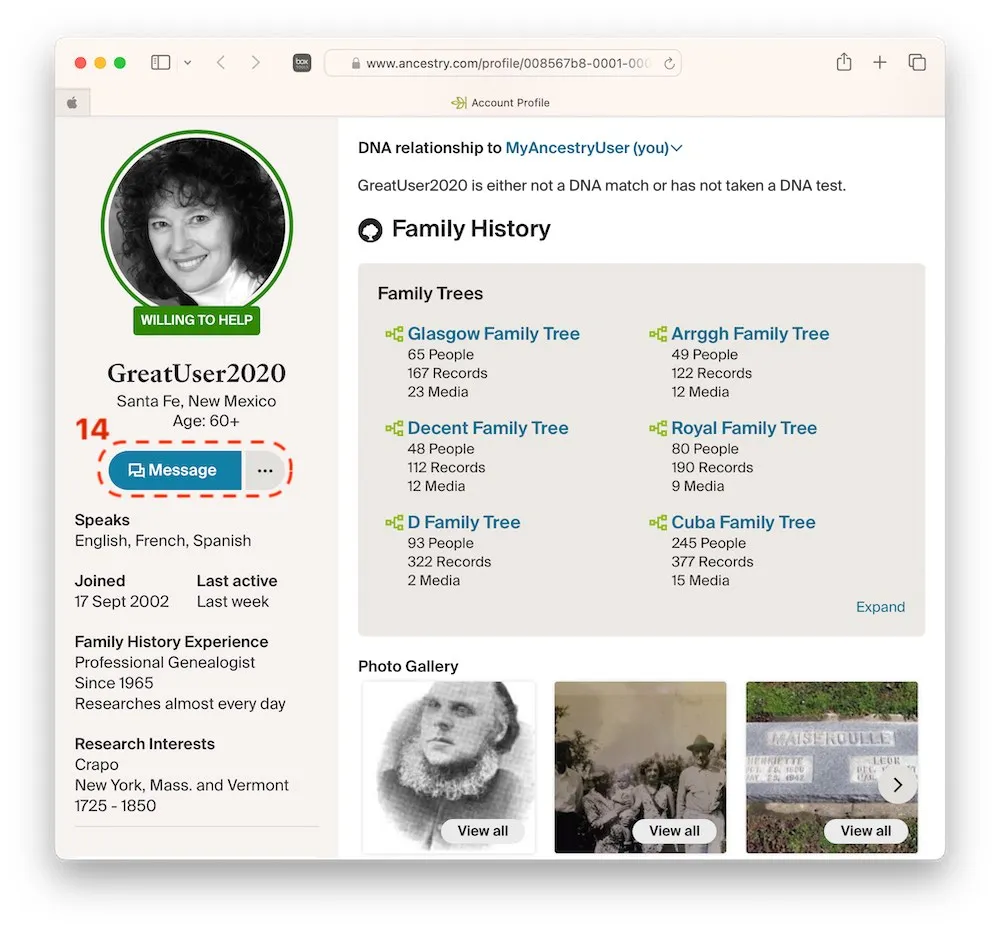
Over time more ancestry users may add the same person to their family tree. In this case you will receive additional Ancestry member tree Hints.
NB For privacy reasons, ancestry.com prevents users from Member Connect with Private Trees.
References
- Using Member Connect, Support.Ancestry.com
- Getting Started, Lesson 4: Collaboration, Support.Ancestry.com
- Project 5: Help – Goal 3: Member Connect and Collaboration, The Family History Guide
- Where can I find Member Connect? – 5 Minute Finds, AncestryAcademy.com